پاسخ به تمام سوالات رایج پلی استیشن4+با تمام جزییات
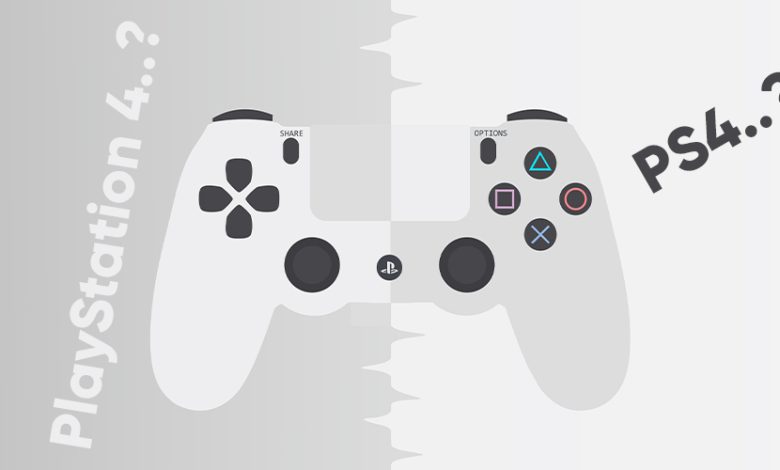
[ad_1]

PlayStation 4 (PS4) یک کنسول بازی وسایل تفریحی ویدئویی است که توسط شرکت سونی عرضه شده است. PS4 جزو نسل هشتم کنسولهای بازی قرار میگیرد و جایگزین کنسول پلی استیشن 3 میشود. این کنسول دارای سخت افزار قدرتمندی است که از جمله آنها میتوان به پردازنده چهار هستهای x86-64، 8 گیگابایت حافظه RAM، و یک کارت گرافیک AMD با 1.84 ترافلاپس قدرت اشاره کرد. این ویژگیها، قدرت و عملکرد بالای PS4 را در اجرای بازیها و برنامههای مختلف فراهم میکنند. PS4 به عنوان یک پلتفرم بازی محبوب، به کاربران اجازه میدهد تا انواع بازیهای مختلف را اجرا کنند. همچنین، از طریق PlayStation Network میتوان به اینترنت متصل شده و از خدمات آنلاین مانند بازیهای چندنفره، مغازه آنلاین برای دانلود بازیها و محتواهای دیگر، و امکانات جمعآوری دستاوردها و اشتراک گذاری بازیها لذت برد. همچنین، PS4 دارای ویژگیهایی مانند پشتیبانی از پخش فیلمهای Blu-ray و DVD، استریم و پخش محتوا از سرویسهای استریمینگ مثل Netflix و YouTube، و امکانات دیگری مانند قابلیت نصب برنامههای ویدئویی و موسیقی را فراهم میکند. به طور خلاصه، PlayStation 4 یک کنسول بازی قدرتمند و چند منظوره است که توانایی اجرای بازیهای برتر و ارائه خدمات آنلاین را به کاربران ارائه میدهد. آپدیت بازیهای شما در کنسول PS4 به برطرف شدن نواقص و باگهای احتمالی آنها کمک میکند و به شما توصیه میشود که همواره این آپدیتها را جدی بگیرید. اگر ترجیح میدهید که بازیها بهصورت خودکار آپدیت شوند کنسول این امکان را برای شما فراهم آورده است اما بسیاری از افراد هم به دلیل حجم بالای این آپدیتها و تمام شدن بستههای اینترنتی و تحمیل هزینه بالا به فرد و یا پهنای باند کم که عملاً به سرانجام رسیدن این آپدیتها منجر نمیشود ترجیح میدهند انجام این آپدیتها از حالت خودکار خارج شده و به صورت غیرخودکار انجام پذیرد. آپدیت بازیها همچنین به شدت از سرعت اینترنت شما میکاهد و شما در هنگام آپدیت بازیها امکان انجام بازی آنلاین را ندارید.
در این مقاله نحوه خاموش کردن آپدیت خودکار این بازیها در کنسول بازی PS4 را به شما آموزش میدهیم. در آی گیم میتوانید گیفت کارتهایی را برای استفاده از خدمات آنلاین پلی استیشن خریداری کنید. گیفت کارت پلی استیشن یکی از این نمونه هاست.
1- آموزش نحوه قطع آپدیت خودکار
- ابتدا در منوی صفحه اصلی کنسول بازی به قسمت تنظیمات یا همان setting بروید. این آیکون را میتوانید در سمت راست صفحه اصلی و درست پیش از آیکون power بیابید. آیکونی شبیه به جعبه ابزار.
- پس از انتخاب این آیکون، گزینه system را از میان گزینههای آن یافته و انتخاب کنید. برای این کار نیاز است گزینهها را تا انتها پیمایش کنید.
- با ورود به این بخش تنظیمات مربوط به Automatic Downloads را انتخاب کنید.
- در این بخش به سادگی تیک گزینه Application Update Files را بردارید تا فایلهای برنامهی شما به صورت خودکار آپدیت نشوند.
- بسیاری از افراد هم به دلیل حجم بالای این آپدیتها و تمام شدن بستههای اینترنتی و تحمیل هزینه بالا به فرد و یا پهنای باند کم که عملاً به سرانجام رسیدن این آپدیتها منجر نمیشود ترجیح میدهند.
پس از انجام مراحل بالا دستگاه پلی استیشن PS4 شما دیگر به صورت خودکار به آپدیت بازیها نمیپردازد و شما به راحتی و در هر زمان که تمایل داشته باشید میتوانید این کار را انجام دهید.
2- چگونه در حالت رست مود ps4 دانلود کنیم
در حالت رست مود (Rest Mode)، PlayStation 4 به طور خودکار در حالت استندبای قرار میگیرد اما امکان دانلود بازیها و بروزرسانیها در پسزمینه وجود دارد. برای دانلود در حالت رست مود در PS4، مراحل زیر را دنبال کنید:
- وارد منوی تنظیمات (Settings) در پلیاستیشن 4 خود شوید.
- در بخش تنظیمات، به بخش انرژی (Power Saving) بروید.
- گزینه تنظیمات توان (Set Functions Available in Rest Mode) را انتخاب کنید.
- در این بخش، تنظیمات دانلود در حالت رست مود را پیدا کنید.
- گزینه دوم “Stay Connected to the Internet” را فعال کنید. این گزینه باعث میشود PS4 به اینترنت متصل بماند و دانلودها و بروزرسانیها در حالت رست مود ادامه پیدا کنند.
اکنون میتوانید PlayStation 4 خود را در حالت رست مود قرار داده و به دانلود بازیها و بروزرسانیها ادامه دهید. توجه داشته باشید که برخی از بازیها و بروزرسانیها ممکن است نیازمند اتصال به اینترنت وجود داشته باشند و تنظیمات اینترنت پلیاستیشن 4 شما نیاز به تنظیمات ورودی مناسب داشته باشد.
3- چگونه تایمر خاموش شدن ps4 را غیر فعال کنیم
برای غیرفعال کردن تایمر خاموش شدن در PlayStation 4، میتوانید مراحل زیر را دنبال کنید:
- وارد منوی تنظیمات (Settings) در پلیاستیشن 4 خود شوید.
- در بخش تنظیمات، به بخش انرژی (Power Saving) بروید.
- در این بخش، گزینه تنظیمات زمان خاموش شدن (Set Time Until PS4 Turns Off) را پیدا کنید و آن را انتخاب کنید.
- در اینجا، چند گزینه برای تنظیم زمان خاموش شدن PS4 وجود دارد، از جمله “After 1 Hour”، “After 2 Hours” و “After 3 Hours”. شما باید گزینه “Do Not Turn Off Automatically” را انتخاب کنید تا تایمر خاموش شدن غیرفعال شود.
- پس از انتخاب گزینه “Do Not Turn Off Automatically”، تنظیمات ذخیره میشود و تایمر خاموش شدن غیرفعال خواهد شد.
حالا تایمر خاموش شدن در PlayStation 4 شما غیرفعال است و دستگاه تا زمانی که به طور دستی خاموش شود، روشن خواهد ماند.
4- چگونه وای فای ps4 را خاموش کنیم
برای خاموش کردن Wi-Fi در PlayStation 4، مراحل زیر را دنبال کنید:
- وارد منوی تنظیمات (Settings) در پلیاستیشن 4 خود شوید.
- در بخش تنظیمات، به بخش شبکه (Network) بروید.
- در این بخش، گزینه تنظیمات اتصال به اینترنت (Set Up Internet Connection) را پیدا کنید و آن را انتخاب کنید.
- اکنون به گزینه Wi-Fi روی صفحه دسترسی خواهید داشت. آن را انتخاب کنید.
- در صفحه بعد، انتخاب شبکه Wi-Fi خود را ببینید. با فشار دادن دکمه Options روی کنترلر، منوی جدیدی ظاهر خواهد شد.
- در منوی جدید، گزینه “Disconnect” را انتخاب کنید تا از شبکه Wi-Fi قطع شوید.
- در نهایت، PS4 شما از شبکه Wi-Fi قطع خواهد شد و دستگاه دیگر به اینترنت متصل نخواهد بود.
توجه داشته باشید که با خاموش کردن Wi-Fi، امکان دانلود بازیها، بروزرسانیها، و اجرای برخی از عملکردهای آنلاین در PS4 نیز قطع خواهد شد. بنابراین، قبل از خاموش کردن Wi-Fi، اطمینان حاصل کنید که این کار با نیازهای شما سازگار است.
5- چگونه ps4 را آپدیت کنیم
برای آپدیت کردن کنسول PS4 خود، میتوانید روشهای زیر را امتحان کنید:
- اتصال به اینترنت: برای آپدیت کردن PS4، ابتدا مطمئن شوید که کنسول به اینترنت متصل است. میتوانید از اتصال اترنت (LAN) استفاده کنید یا با استفاده از Wi-Fi به شبکه بیسیم متصل شوید.
- بروزرسانی اتوماتیک: PS4 میتواند به صورت خودکار بررسی کند آیا نسخه جدید نرمافزار در دسترس است یا خیر. اگر این ویژگی فعال باشد، کنسول PS4 به طور خودکار در پس زمینه به دنبال بروزرسانیهای جدید میگردد و در صورت وجود بروزرسانی، شما را مطلع میکند. در صورت تأیید، میتوانید بروزرسانی را آغاز کنید.
- بروزرسانی دستی: اگر بروزرسانی اتوماتیک غیرفعال است، میتوانید به صورت دستی بروزرسانی را انجام دهید. برای این کار، از منوی “تنظیمات” (Settings) در PS4 استفاده کنید. در بخش “نرمافزار سیستم” (System Software)، گزینه “بروزرسانی نرمافزار سیستم” (System Software Update) را انتخاب کنید. سپس دستورالعملهای روی صفحه را دنبال کنید تا کنسول شما به آخرین نسخه نرمافزار بروزرسانی شود.
- استفاده از درایو USB: اگر کنسول شما نمیتواند به اینترنت متصل شود یا مشکلی در بروزرسانی اتوماتیک وجود دارد، میتوانید از درایو USB برای آپدیت استفاده کنید. برای این کار، به سایت رسمی PlayStation بروید و آخرین نسخه برنامهی بروزرسانی را دانلود کنید.
6- چگونه بازی های پاک شده ps4 را برگردانیم بدون اینترنت
برای بازگردانی بازیهای پاک شده بر روی PS4 بدون نیاز به اتصال اینترنت، شما نیازمند یک کپی پشتیبان (Backup) از بازیها هستید. اگر قبلاً یک کپی پشتیبان از بازیهای خود را در فضای ذخیرهسازی داخلی یا در یک درایو خارجی ایجاد کردهاید، میتوانید آن را استفاده کنید تا بازیها را به روی PS4 خود بازگردانید. برای بازگردانی بازیها، مراحل زیر را دنبال کنید: 1. ابتدا، درایو خارجی را به PS4 وصل کنید (اگر از درایو خارجی استفاده میکنید). 2. روشن کردن کنسول PS4 و ورود به حساب کاربری خود. 3. رفتن به منوی “تنظیمات” (Settings) در رابطه با کنسول PS4. 4. در تنظیمات، به بخش “مدیریت دادهها در حالت داخلی/خارجی” (Manage Data on Internal/External Storage) بروید. 5. در اینجا، گزینه “پشتیبانگیری/بازیابی” (Back Up/Restore) را انتخاب کنید. 6. در صفحه بازشده، گزینه “بازیابی دادهها” (Restore Data) را انتخاب کنید. 7. سپس به گزینه “بازگردانی بازیها” (Restore Games) بروید. 8. اگر کپی پشتیبان را در درایو خارجی ایجاد کردهاید، درایو را انتخاب کنید و کپی پشتیبان مورد نظر را انتخاب کنید. 9. در صورتی که کپی پشتیبان را در فضای ذخیرهسازی داخلی ایجاد کردهاید، گزینه “ذخیرهسازی در حالت داخلی” (Stored in System Storage) را انتخاب کنید و کپی پشتیبان را انتخاب کنید. 10. حالا فهرست بازیهای موجود در کپی پشتیبان را مشاهده خواهید کرد. بازیهایی که میخواهید برگردانید را انتخاب کنید. 11. پس از انتخاب بازیهای مورد نظر، روی گزینه “بازگردانی” (Restore) کلیک کنید و منتظر بمانید تا بازیها به روی کنسول PS4 شما بازگردانده شوند. مهم: برای انجام این مراحل، شما باید کپی پشتیبانی از بازیها داشته باشید. در غیر این صورت، اگر بازیها را پاک کردهاید و کپی پشتیبان ندارید، نمیتوانید آنها را بدون اتصال اینترنت بازگردانید.
7- اگر ps4 را به اینترنت وصل کنیم چه میشود
وصل کردن PlayStation 4 به اینترنت دسترسی را برای شما فراهم میکند تا از خدمات آنلاین و قابلیتهای مختلفی که PS4 ارائه میدهد، بهرهبرداری کنید. با اتصال PS4 به اینترنت، میتوانید اقدامات زیر را انجام دهید: 1. آپدیت و بروزرسانی: شما میتوانید بازیها، برنامهها و سیستم عامل خود را به روز کنید تا از آخرین ویژگیها، بهبودها و امکانات جدید بهرهبرداری کنید. 2. دانلود بازیها: میتوانید بازیهای جدید را از فروشگاه آنلاین PlayStation Store دانلود کنید و آنها را اجرا کنید. 3. بازی آنلاین: شما میتوانید بازیهای آنلاین را با دوستان خود یا بازیکنانی از سراسر جهان بازی کنید و تجربه چالشها و مسابقات آنلاین را تجربه کنید. 4. استفاده از برنامههای پخش محتوا: با وصل شدن به اینترنت، میتوانید به برنامههای پخش محتوا مانند Netflix، YouTube، Spotify و غیره دسترسی داشته باشید و محتوای مورد علاقه خود را پخش کنید. 5. استفاده از خدمات آنلاین: PlayStation Plus عضویتی است که به شما دسترسی به امکانات بیشتری میدهد، از جمله دانلود بازیهای رایگان هر ماه، ذخیره سازی در حافظه ابری، تخفیفات ویژه و بیشتر. 6. ارتباط با دوستان: میتوانید با دوستان خود در شبکه PSN (PlayStation Network) در ارتباط باشید، پیام بفرستید، چت کنید و با هم بازی کنید. با اتصال PS4 به اینترنت، تجربهای گستردهتر و متنوعتر از بازیها و امکانات PS4 را تجربه خواهید کرد. با دسترسی به اینترنت، میتوانید به عناوین چندنفره آنلاین مانند Fortnite، Call of Duty، FIFA و بسیاری دیگر متصل شوید و با دوستان خود یا بازیکنان دیگر در سراسر جهان رقابت کنید. علاوه بر این، با اتصال به اینترنت، میتوانید به اطلاعات و راهنماییهای آنلاین دسترسی داشته باشید. میتوانید ویدیوها، پیشنهادات و راهنماهای بازی را ببینید و از تجربه و نکات دیگران بهرهبرداری کنید. از آنجا که PS4 از اتصال به اینترنت پشتیبانی میکند، باعث میشود تجربه بازیهای آنلاین و ارتباط با جامعه گیمرها را در محیطی چندبعدی و پویا تجربه کنید. بنابراین، اتصال PS4 به اینترنت امکانات بسیاری را فراهم میکند و تجربه بازی شما را به سطح بالاتری میبرد.
8- Initialize ps4 چیست
عبارت “Initialize PS4” به معنای “بازنشانی اولیه PS4” است. این عمل بر روی PlayStation 4 (PS4) به معنای بازگرداندن دستگاه به حالت کارخانه، حذف کردن همه دادهها و تنظیمات شخصی، و بازنشانی سیستم به حالت اولیه است. بازنشانی اولیه (Initialize) PS4 میتواند به دو روش انجام شود:
- Initialize PS4 (Reinstall System Software): این گزینه به منظور نصب مجدد نرمافزار سیستم PS4 استفاده میشود. با انتخاب این گزینه، تمام دادهها از هارد دیسک دستگاه حذف میشود و نسخه جدید نرمافزار سیستم روی دستگاه نصب میشود.
- Initialize PS4 (Full): این گزینه بیشترین سطح بازنشانی را اعمال میکند. تمام دادهها شامل بازیها، برنامهها، تنظیمات و اطلاعات کاربر حذف میشوند و دستگاه به حالت کارخانه برگردانده میشود. با انتخاب این گزینه، دستگاه بعد از اجرای مجدد شبیه به یک PS4 نو و خالی خواهد بود و شما باید تنظیمات اولیه را مانند زبان، زمان، اتصال به اینترنت و حساب کاربری را مجدداً پیکربندی کنید.
توجه داشته باشید که اجرای عملیات Initialize PS4 باعث از بین رفتن همه دادهها و اطلاعات ذخیره شده روی دستگاه میشود، بنابراین قبل از انجام این عملیات حتماً از پشتیبانگیری کامل از دادههای مهم خود اطمینان حاصل کنید.
9- Restore default settings ps4 چیست
“بازیابی تنظیمات پیشفرض PS4” به معنای بازگرداندن تنظیمات کنسول PS4 به حالت پیشفرض یا تنظیمات کارخانه است. این عملیات باعث حذف تنظیمات شخصی شما میشود و کنسول را به حالت اولیه بازمیگرداند. این شامل تنظیمات شبکه، تنظیمات حساب کاربری، تنظیمات صوتی و تصویری و دیگر تنظیمات سیستمی است. اما، توجه داشته باشید که این عملیات فقط تنظیمات نرمافزاری را بازیابی میکند و اطلاعات شما مانند بازیها، ذخیرهسازی، پروفایل کاربری و غیره را حذف نمیکند. برای انجام عملیات “بازیابی تنظیمات پیشفرض PS4″، مراحل زیر را دنبال کنید: 1. روشن کردن کنسول PS4 و ورود به منوی اصلی. 2. وارد منوی “تنظیمات” (Settings) شوید. 3. در منوی تنظیمات، به بخش “تنظیمات اولیه” (Initialization) بروید. 4. گزینه “بازیابی تنظیمات اولیه” (Restore Default Settings) را انتخاب کنید. 5. با دنبال کردن دستورالعملهای روی صفحه، تأیید عملیات و شروع فرایند بازیابی تنظیمات پیشفرض را انجام دهید. توجه داشته باشید که بازیابی تنظیمات پیشفرض PS4 نیاز به برقراری اتصال به اینترنت و دسترسی به حساب کاربری PSN ندارد. همچنین، اطلاعاتی که پیش از بازیابی تنظیمات پیشفرض بر روی کنسول ذخیره کردهاید (مانند بازیها و ذخیرهسازی) حفظ میشوند.
10- ریجن PS4 یعنی چه؟
ریجن (Region) در مورد کنسولهای بازی، ارتباط دارد با ناحیه جغرافیایی یا منطقهای که آن کنسول برای آن طراحی شده است. هر نسخه از کنسول PS4 معمولاً به یک ریجن خاص تعلق دارد، و این به معنای این است که فقط قادر به اجرای بازیهای مخصوص آن ریجن هستید. اصطلاحاً “ریجنلاک” (Region-lock) نامیده میشود. در PS4، ریجنها به صورت عددی نشان داده میشوند. ریجنهای معمول PS4 عبارتند از: – ریجن 1: ایالات متحده آمریکا، کانادا، برزیل و جنوب آمریکا – ریجن 2: اروپا، آفریقا، خاورمیانه، استرالیا و نیوزیلند – ریجن 3: آسیا (ژاپن، کره، چین و غیره) – ریجن 4: آمریکای لاتین – ریجن 5: روسیه و سایر کشورهای CIS (اعضای سابق اتحاد جماهیر شوروی) به عنوان مثال، اگر یک کنسول PS4 با ریجن 2 داشته باشید، تنها قادر به اجرای بازیهایی خواهید بود که برای ریجن 2 طراحی شدهاند. اما مهم است به این نکته توجه کنید که برخی بازیها به صورت ریجنفری (Region-free) عرضه میشوند، که در این صورت میتوانید آنها را بر روی هر ریجنی اجرا کنید. برای اطلاعات دقیقتر در مورد ریجنها و سازگاری بازیها، بهتر است قبل از خرید بازیها، سازگاری آنها با ریجن کنسول خود را بررسی کنید.
سوالات متداول
چگونه تنظیمات اینترنت ps4 را ریست کنیم
برای ریست کردن تنظیمات اینترنت در PlayStation 4، میتوانید مراحل زیر را دنبال کنید:
- روشن کردن PlayStation 4 و وارد شدن به منوی اصلی آن شوید.
- وارد منوی تنظیمات (Settings) شوید.
- در بخش تنظیمات، به بخش شبکه (Network) بروید.
- در این بخش، گزینه تنظیمات اتصال به اینترنت (Set Up Internet Connection) را پیدا کنید و آن را انتخاب کنید.
- در صفحه بعد، شما چند گزینه مختلف برای تنظیم اتصال به اینترنت خواهید دید. باید گزینه “Use Wi-Fi” یا “Use a LAN Cable” را بر اساس نوع اتصالی که استفاده میکنید انتخاب کنید.
- در مرحله بعدی، به دقت روی گزینه “Custom” کلیک کنید تا به تنظیمات پیشرفته برسید.
- در ادامه، به طور خودکار PS4 شما تلاش میکند تا اتصال را تشخیص دهد. برای ریست کردن تنظیمات، باید هر دو گزینه “IP Address Settings” و “DNS Settings” را به حالت “Automatic” تغییر دهید.
- با ادامه دادن و تایید تنظیمات، PS4 شما تنظیمات اینترنت را بازنشانی خواهد کرد و شما میتوانید مجدداً تنظیمات اتصال خود را تنظیم کنید.
توجه داشته باشید که با ریست کردن تنظیمات اینترنت، تمام تنظیمات شبکه شما به حالت پیشفرض برگردانده میشود و برخی از تنظیمات اختصاصی مانند آدرس IP استاتیک و پورتها نیز از بین خواهد رفت.
Restart ps4 چیست
عبارت “Restart PS4” به معنای “راهاندازی مجدد PS4” است. این عمل به سادگی به منظور خاموش کردن و روشن کردن مجدد دستگاه PS4 استفاده میشود. هنگامی که PS4 خاموش است، با انجام عملیات راهاندازی مجدد، دستگاه به طور کامل خاموش میشود و سپس مجدداً روشن میشود. این عمل میتواند مشکلات کوچکی را حل کند، به عنوان مثال، در صورت بروز خطا در عملکرد نرمافزاری.
برای انجام عملیات راهاندازی مجدد PS4، میتوانید مراحل زیر را دنبال کنید:
- دکمه روشن/خاموش (Power) را در جلوی دستگاه PS4 خود فشار دهید و نگه دارید تا دستگاه کاملاً خاموش شود.
- منتظر بمانید تا تمامی لامپها و نشانگرهای قدرت دستگاه خاموش شوند.
- پس از اطمینان از خاموشی کامل دستگاه، دکمه روشن/خاموش را مجدداً فشار دهید تا دستگاه روشن شود.
- صبر کنید تا بوت شدن سیستم به پنل اصلی PS4 کامل شود و دستگاه آماده استفاده شود.
توجه داشته باشید که راهاندازی مجدد PS4 به صورت معمولی انجام میشود و هیچ اطلاعاتی از دستگاه حذف نمیشود. با این حال، در صورتی که در حالت انتظار (Rest Mode) بوده باشید، دستگاه شما به حالت استندبای راهاندازی مجدد میشود و ممکن است فرآیند دانلود یا بروزرسانی در حال اجرا در حالت استندبای قطع شود.
چگونه اپدیت ps4 را قدیمی کنیم
اگر شما میخواهید PS4 خود را به نسخهی قدیمیتری بروزرسانی کنید، باید از روشهای زیر استفاده کنید:
1. اتصال به اینترنت: مطمئن شوید که کنسول PS4 به اینترنت متصل است. میتوانید از اتصال اترنت (LAN) استفاده کنید یا با استفاده از Wi-Fi به شبکه بیسیم متصل شوید.
2. منوی تنظیمات (Settings): روشن کردن کنسول PS4 و ورود به منوی تنظیمات (Settings) در صفحه اصلی.
3. نرمافزار سیستم (System Software): در منوی تنظیمات، به قسمت “نرمافزار سیستم” (System Software) بروید و آن را انتخاب کنید.
4. بروزرسانی دستی: در قسمت “نرمافزار سیستم” (System Software)، گزینه “بروزرسانی نرمافزار سیستم” (System Software Update) را انتخاب کنید. در صورتی که برنامهی بروزرسانی جدید در دسترس باشد، PS4 شما را مطلع خواهد کرد.
5. تأیید بروزرسانی: در صورتی که بروزرسانی در دسترس است، شما باید بروزرسانی را تأیید کنید. دستورالعملهای روی صفحه را دنبال کنید و بروزرسانی را آغاز کنید.
لطفاً توجه داشته باشید که PS4 عموماً فقط از بروزرسانی به نسخهی جدیدتر پشتیبانی میکند و عملیات بروزرسانی به نسخهی قدیمیتر ممکن است محدودیتهایی داشته باشد. همچنین، بروزرسانی به نسخهی قدیمیتر نمیتواند از تمامی امکانات و بهبودهایی که در نسخهی جدیدتر وجود دارند، بهرهبرداری کند.
چگونه ps4 را از حالت هکی خارج کنیم
برای خارج کردن PS4 از حالت هکی (جیلبریک) و بازگرداندن آن به حالت اصلی، میتوانید مراحل زیر را دنبال کنید:
1. خاموش کردن کنسول: ابتدا کنسول PS4 خود را خاموش کنید.
2. روشن کردن در حالت امن (Safe Mode): برای ورود به حالت امن، دکمهی روشن/خاموش را فشار داده و نگه دارید تا کنسول روشن شود ولی به زودی دکمه را رها کنید. پس از شنیدن صدای دو بیپ، دکمههای روشن/خاموش و دکمهی اتصال دستهی بیسیم (DualShock) را بهترتیب فشار دهید تا کنسول به حالت امن وارد شود.
3. بازگرداندن نرمافزار سیستمی (System Software): در حالت امن، از طریق کابل USB، دستهی بیسیم DualShock را به کنسول متصل کنید. سپس گزینهی “بازگرداندن نرمافزار سیستمی” (Restore Default Settings) را انتخاب کنید و دستورالعملهای روی صفحه را دنبال کنید تا نرمافزار سیستمی به حالت اولیه بازگردانده شود. این عملیات باعث حذف هر گونه تغییر و تنظیمات هکی در کنسول میشود.
4. بازنشانی کنسول: پس از بازگرداندن نرمافزار سیستمی، میتوانید گزینهی “بازنشانی کنسول” (Initialize PS4) را انتخاب کنید تا تمامی دادهها و اطلاعات شخصی روی کنسول حذف شوند و کنسول به حالت اولیه بازگردد.
توجه داشته باشید که بازگرداندن کنسول به حالت اصلی نیازمند حذف هر گونه نرمافزار هکی یا تغییرات هکی است. این عملیات ممکن است بهطور دائمی برخی از قاب
لیتها را محدود کند و همچنین ممکن است منجر به از دست دادن گارانتی کنسول شود.
آیا PS4 وایفای دارد؟
خیر، PlayStation 4 (PS4) دارای قابلیت وایفای ندارد. اتصال به اینترنت برای PS4 با استفاده از کابل اترنت (Ethernet) امکانپذیر است. شما میتوانید کابل اترنت را به پورت اترنت در پشت کنسول PS4 و روتر خود متصل کنید تا به اینترنت دسترسی داشته باشید. همچنین برای اتصال به اینترنت بیسیم، میتوانید از یک آداپتور وایفای برای کنسول PS4 استفاده کنید. این آداپتورها به پورت USB کنسول متصل میشوند و به شما امکان میدهند تا از طریق شبکههای بیسیم به اینترنت متصل شوید.
چند نوع ps4 وجود دارد؟
در طول عمر PS4، سه نسخه اصلی این کنسول منتشر شده است:
1. PlayStation 4 (PS4): این نسخه اولیه PS4 بود که در سال 2013 عرضه شد. دارای قابلیتهای اصلی PS4 بود و قابلیت اتصال به اینترنت از طریق کابل اترنت را داشت.
2. PlayStation 4 Slim: نسخه Slim PS4 در سال 2016 معرفی شد. این نسخه از نظر ظاهری کوچکتر و سبکتر از نسخه اصلی بود. قابلیتها و عملکرد آن مشابه نسخه اصلی بود، با این تفاوت که در طراحی ظاهری کوچکتر و کمتر جا میگیرد.
3. PlayStation 4 Pro: نسخه Pro PS4 در سال 2016 همزمان با نسخه Slim عرضه شد. این نسخه قابلیتهای بهبود یافتهای نسبت به نسخه اصلی داشت، از جمله پشتیبانی از رزولوشن 4K و بهبود کیفیت تصاویر. همچنین از پردازنده و گرافیک قدرتمندتری برخوردار بود.
هر سه نسخه PS4 از نظر قابلیت اتصال به اینترنت از طریق کابل اترنت پشتیبانی میکنند. همچنین میتوانید با استفاده از آداپتورهای وایفای USB، به شبکههای بیسیم نیز متصل شوید.
با PS4 میتوان فیلم دید؟
بله، با استفاده از کنسول PlayStation 4 (PS4) میتوانید فیلمها را تماشا کنید. PS4 به عنوان یک کنسول بازی چندمنظوره علاوه بر اجرای بازیها، از قابلیت پخش فیلم نیز برخوردار است.
با استفاده از درایو داخلی PS4 یا با اتصال درایو خارجی از طریق پورت USB، میتوانید فیلمها را به صورت Blu-ray یا DVD در فرمتهای مشهور مشاهده کنید. همچنین، میتوانید فیلمها را از طریق سرویسهای استریمینگ مانند Netflix، Amazon Prime Video، Hulu و دیگر سرویسهای مشابه بر روی PS4 تماشا کنید.
PS4 همچنین قابلیت پخش فایلهای ویدیویی با فرمتهایی مانند MP4 و MKV را از طریق USB فراهم میکند. با انتقال فایلهای ویدیویی خود به یک درایو USB، میتوانید آنها را به PS4 متصل کرده و از طریق برنامه پخش کننده ویدیویی داخلی PS4 آنها را تماشا کنید.
اگرچه قابلیت پخش فیلم در PS4 وجود دارد، اما مهم است توجه داشته باشید که این کنسول اصلیتاً برای بازیهای ویدیویی طراحی شده است و تجربه پخش فیلم آن بهتر با استفاده از دستگاههای تخصصی پخش فیلم مانند Blu-ray Player یا پخشکنندههای ویدیویی است.
[ad_2]


